Stručný návod, jak vést po internetu efektivně výuku nebo komunitní učení mezi žáky a na co si dát pozor.
Pro běžné použití je nejvhodnější online nástroj Jitsi Meet, i když od počátku dubna začíná padat. Pro online výuku skrze počítač jej není třeba nijak instalovat, stačí použít běžný prohlížeč - snad krom Microsoft Edge :-).
Alternativy:
https://meet.google.com/ - je ale potřeba mít (alespoň jeden) G Suite účet
https://edu.google.com/intl/cs/products/classroom/?modal_active=none
https://www.skype.com/cs/get-skype/
Jak založit online výuku (videokonferenci)
Použijte prohlížeč Mozilla Firefox nebo Google Chrome . Na stránce https://meet.jit.si/ zadejte název vaší online výuky a klikněte na tlačítko „ Go (Začít)“. (Platforma nabízí i možnost spárovat výuku s vaším Google kalendářem.)

Tím se připojíte do "místnosti". Při prvním použití po vás bude prohlížeč chtít povolit použít sluchátka a mikrofon, to odsouhlaste. Jako ten, kdo místnost zakládal, uvidíte vpravo dole možnost zřídit k ní heslo – to pro to, aby se do ní nedostal nikdo nezvaný. Adresu vaší "místnosti" (ve tvaru například https://meet.jit.si/zelenadejepis6), případně i heslo zašlete dalším žákům či pedagogům, se kterými budete mít domluvenené online vyučování. Kadému pak stačí si ji otevřít v počítači.
Použití mobilní aplikace
Do konferenční výuky je možné se přihlásit i z mobilu. Na to je potřeba si stáhnout aplikaci. Zde jsou odkazy pro Android a pro iPhone. Pokud aplikaci nespustíte kliknutím na odkaz konkrétní místnosti, zadejte její název při spouštění aplikace (jedná se o tu část za adresou, v našem případě tedy zelenadejepis6. V mobilní aplikaci jsou některé doplňkové funkce omezené, základní použití je ale dostatečně komfortní.

Jakou používat techniku
Pořiďte a používejte sluchátka s mikrofonem. Samozřejmě je možno použít bluetooth sluchátka s mikrofonem a neřešit konektory. Použití běžných sluchátek, která jsou dodávána k mobilům, je dostačující. V zájmu kvality nepoužívejte vestavěné mikrofony a reproduktory. V obou případech budete zachytávat velké množství hluku z okolí, v případě počítače pak také často hluk klávesnice. V nouzi, když nemáte sluchátka a mikrofon, používejte funkci „mute“, tedy vypnutí mikrofonu pokud nemluvíte. Vhodné je také si k výuce sednout do klidného prostředí bez dalších lidí.
Jaké potřebujete připojení a zapínat si video?
 Bežná wifi by neměla mít s připojením problém. Pokud jste jen na mobilním připojení, snažte se nepohybovat a najděte si místo s kvalitním signálem. Pokud jste na méně kvalitním připojení, nebo pokud máte s kvalitou spojení problémy, snažte se snížit kvalitu videa (po otevření menu kliknutím na ikonku vpravo dole), případně si vypněte video úplně.
Bežná wifi by neměla mít s připojením problém. Pokud jste jen na mobilním připojení, snažte se nepohybovat a najděte si místo s kvalitním signálem. Pokud jste na méně kvalitním připojení, nebo pokud máte s kvalitou spojení problémy, snažte se snížit kvalitu videa (po otevření menu kliknutím na ikonku vpravo dole), případně si vypněte video úplně.
Hlas je podstatnější, ale: nevypínejte video automaticky při každém hovoru. Máte-li možnost vidět další účastníky videohovoru, ušetří vám to část problémů při komunikaci. Mnoho informací se totiž předává i nonverbálně, vaši žáci mohou přikyvovat nebo naopak vrtět hlavou, případně můžete z jejich výrazu obličeje rozpoznat další reakce. Pouze audiohovory jsou navíc náročnější na pozornost a také na řízení výuky.
Jak usnadnit online výuku
Je jasné, že s každým dalším žákem se komplexnost výuky zvyšuje, nicméně je možné její průběh zjednodušit dodržováním některých základních pravidel:
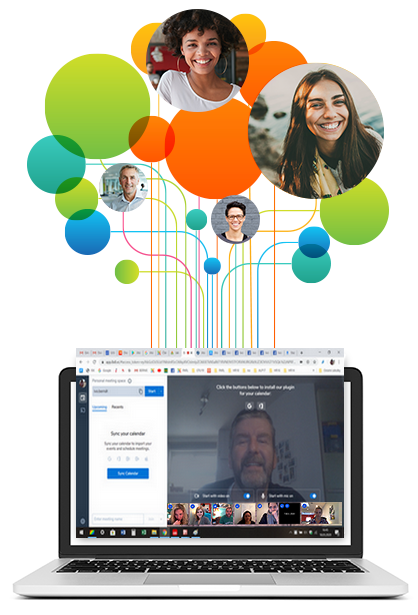
Připravte si agendu výuky dopředu a rozešlete ji žákům a popřípadě i ostatním účastníkům, aby věděli, o čem se budete učit, kdo se výuky bude účastnit (pokud učíte svůj předmět ve více třídách jednoho ročníku, je možno uskutečnit výuku například pro 8.A, 8.B, 8.C dohromady) a jaká se očekává délka výuky. Pokud je to možné, připojte se k jednání o několik minut dříve. Čekání online na opozdilce je ještě horší než čekání v reálu :-) . Je vhodné, aby si každý žák vyplnil po přihlášení do hovoru vlastní jméno a příjmení, usnadní to orientaci.
Do debaty se přihlašujete stisknutím symbolu ručičky (v prohlížeči vlevo dole). Usnadní to udělování slova. Alternativně je možné se do debaty přihlašovat i v chatu – protože ikona ručičky je relativně malá a učitel nemusí vidět informaci o přihlášených ve správném pořadí, zejména sleduje-li i něco jiného, například sdílený dokument.
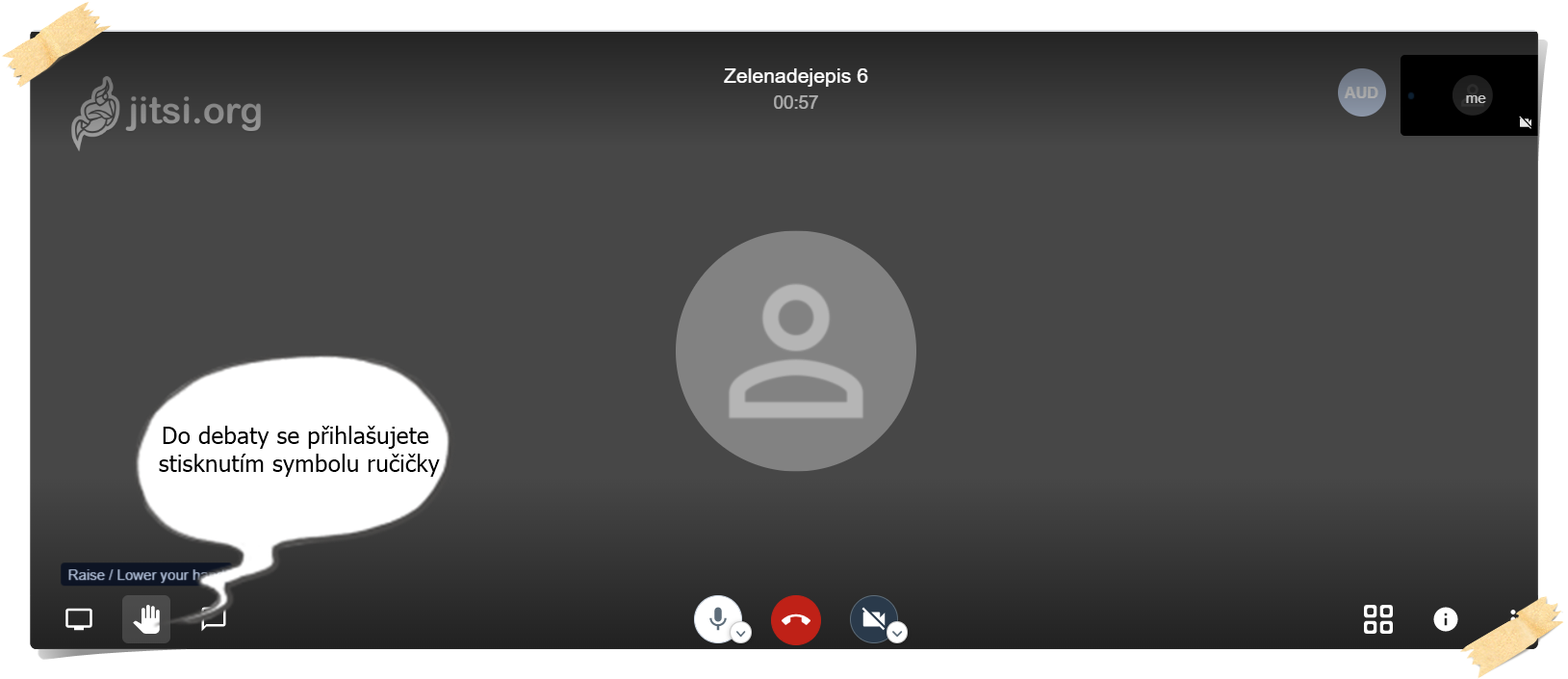
Pokud máte podklady nebo zápis jako online dokument, je možné jej sdílet v rámci videohovoru. Tlačítkem vlevo dole můžete sdílet obrazovku – je možné sdílet celou obrazovku, konkrétní aplikaci nebo kartu Chrome s nějakou webovou aplikací, třeba Google Dokumenty.
Další funkce
Pokud chcete umožnit, aby někdo další vaši výuku sledoval, ale bez možnosti aktivní participace, můžete použít funkci propojení na Youtube stream. To vyžaduje, abyste měli Youtube účet a dokázali si zde vygenerovat klíč, který vložíte do příslušné funkce v Jitsi. To už ale asi bude pro mnohé, i IT zdatnější kolegy celkem složité :-)
Jednání je možné přímo v Jitsi Meet také nahrávat pro další použití, je ale potřeba mít účet na dlužbě Dropbox, na kterou se výsledné video uloží.
A na závěr - adresa vaší místnosti na webu Jitsi Meet zůstává, můžete ji tedy pro další jednání používat opakovaně, dokonce se uchová i část historie chatu.
Snad vám tento návod pomůže překonat komplikovanou situaci, kdy nemůžeme být s našimi žáky v přímém kontaktu. Spolu to dokážeme!!!
Ukázka toho, jak nástroj Jitsi Meet využívají během COVID v Itošce :-)
zdroj:
https://www.zeleni.cz/videokonference/
https://cs.wikiversity.org/wiki/VS/P%C3%ADskovi%C5%A1t%C4%9B/Jitsi_Meet
http://www.cojsemvyzkousela.cz/?p=5970
https://www.lupa.cz/clanky/jak-na-videokonference-aplikace-spoji-i-desitky-ucastniku-jsou-za-penize-i-zdarma/
https://jitsi.org/user-faq/

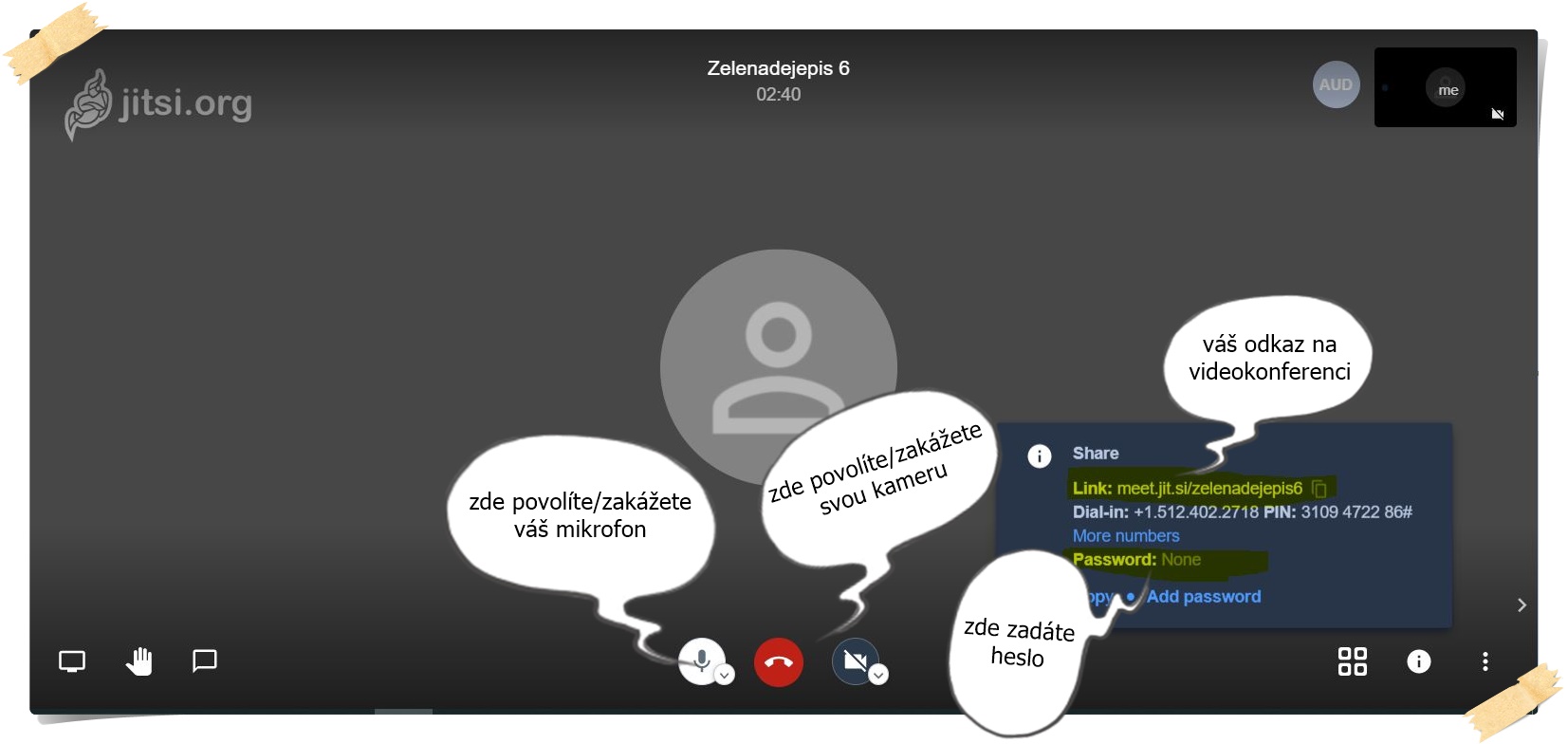
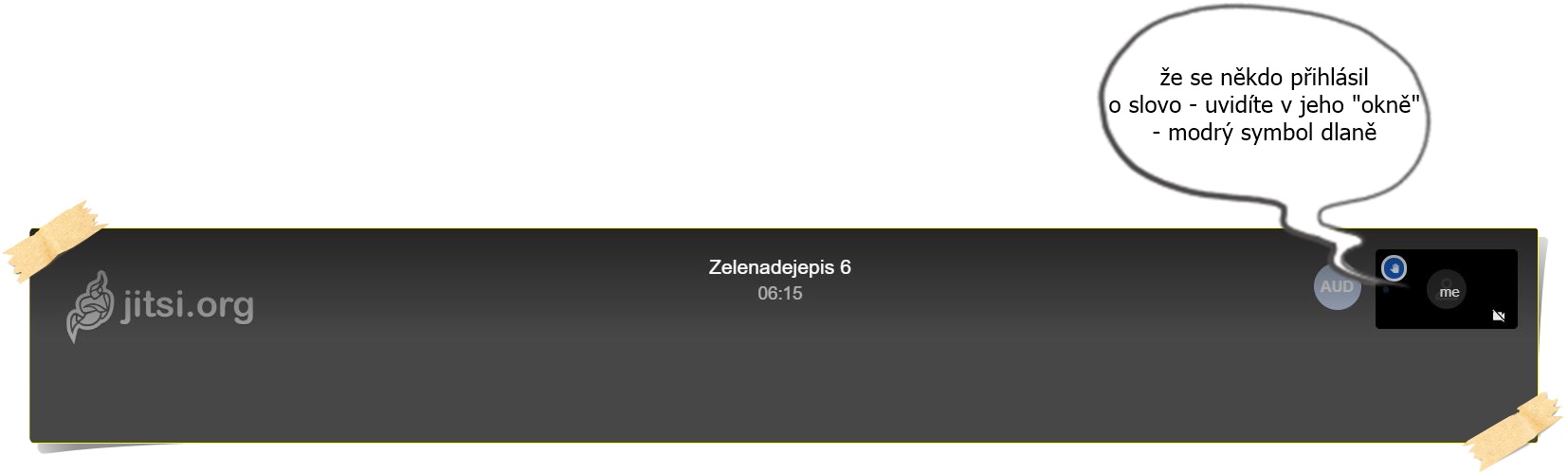
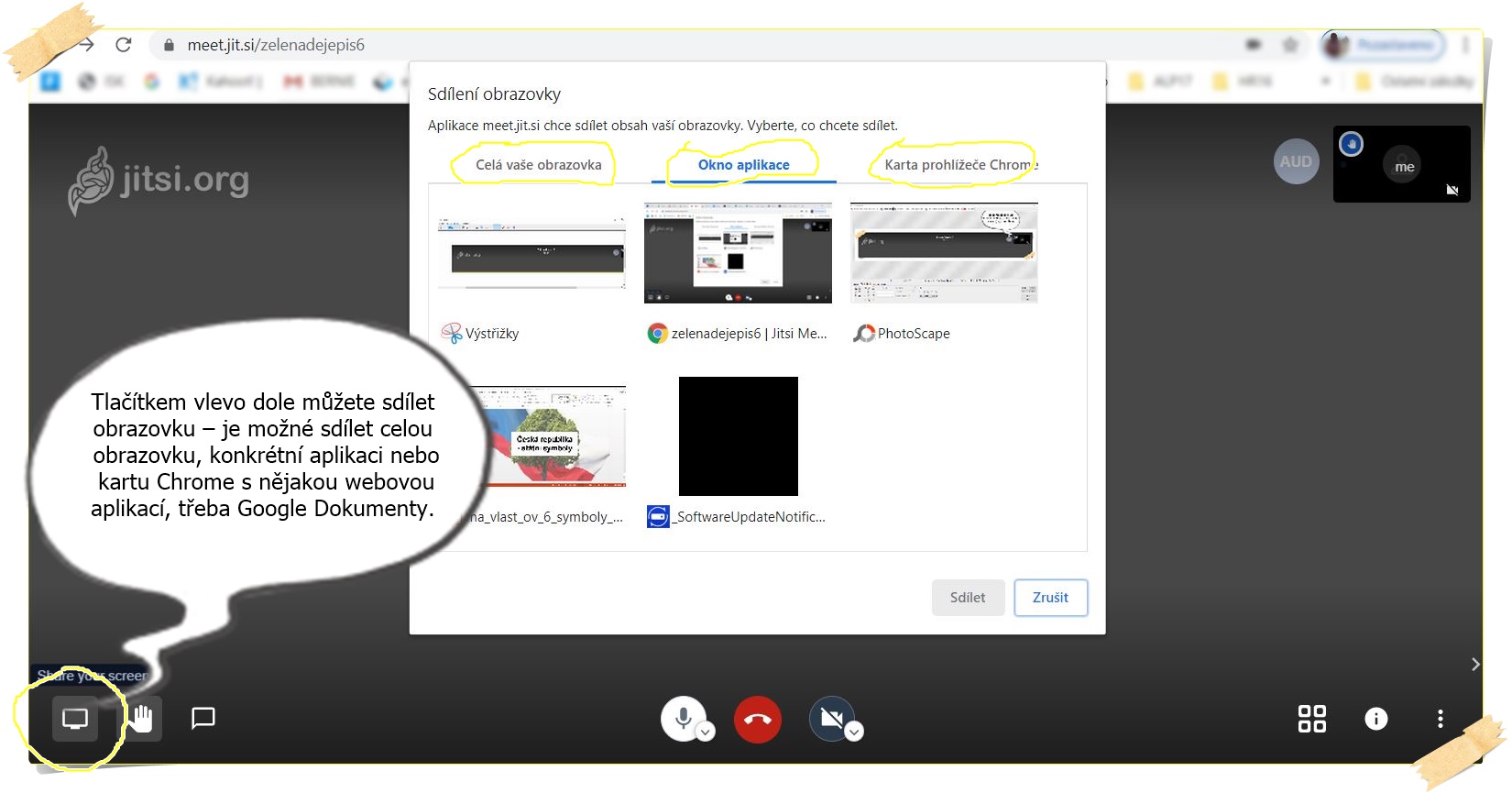























 Základní škola Ostrava, Zelená 42, příspěvková organizace
Základní škola Ostrava, Zelená 42, příspěvková organizace
Please click icon social below to unlock the content